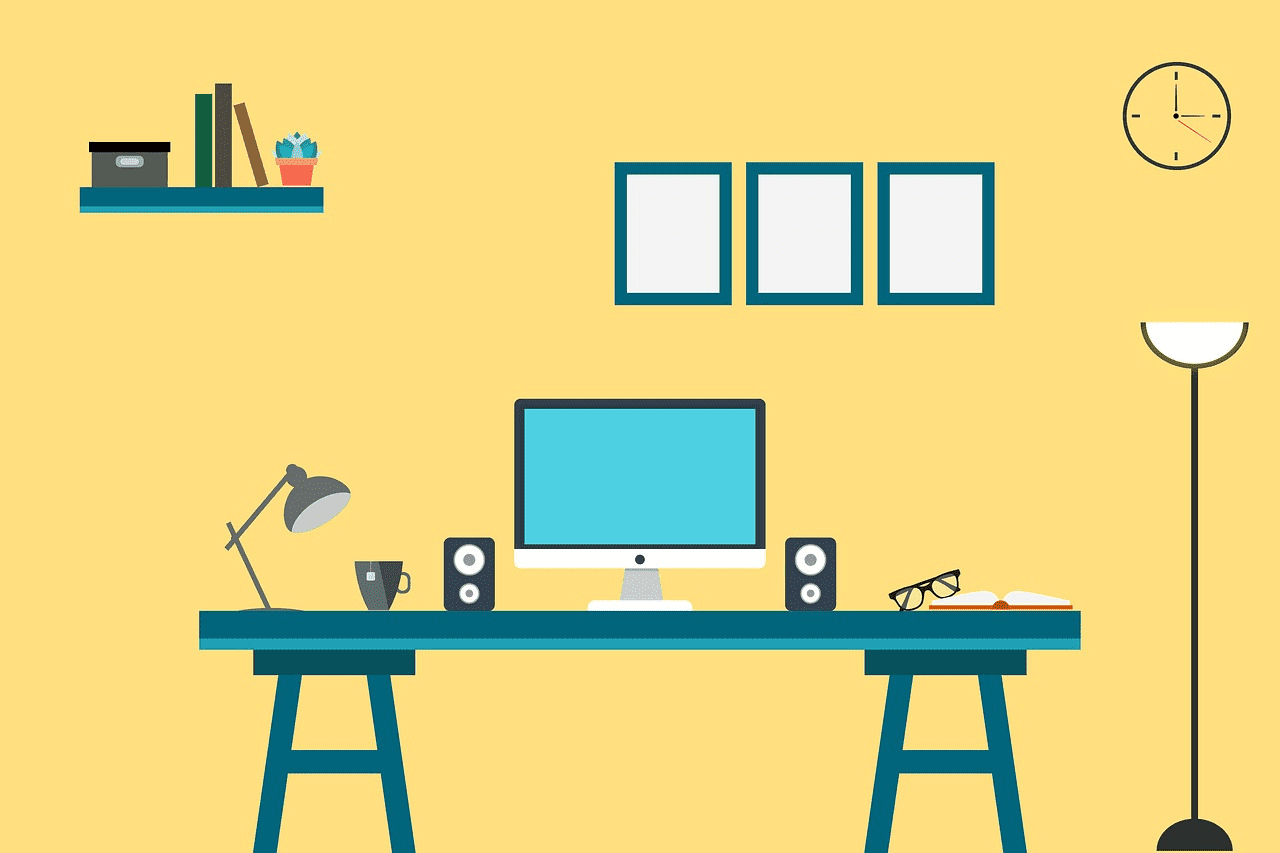
ここでは、ロリポップ! ![]() というレンタルサーバーでのWordPressの始め方について説明します。
というレンタルサーバーでのWordPressの始め方について説明します。
以下の順でWordPressを始められます。
簡単な流れ
- ブログ名を決める
- 希望するドメイン名を考える
- ドメインが空いてるかチェック
- ロリポップのプランを決める
- 実際の申込とWordPressのインストール
月額550円のハイスピードプランなら、ドメイン2個まで無料になります。
しかも、キャンペーン中なら、さらにお得にWordPressを始められます!
❶ブログ名を決める
下の要素があるオリジナルなネーミングがいいです。
- ユニーク
- ストーリー性
- 気持ちを明るくする
- 扱うジャンルが分かる
- 自分の名前やニックネーム

注意
決める前に、これだけはきちんと確認:
- 同じまたは似た名前のサイトがすでに存在しないか?
- 会社名やブランド名などで使用されていないか?
- ブログ内容を表現したものか?
- オリジナルで気に入ったものか?
- 後から扱うジャンルを変えるのが難しいネーミングは慎重に
❷希望するドメイン名を考える
ドメインとは、下のようにブログURLの一部になるものです。
| ブログ名 | つあブログ |
| ドメイン名 | https://tua-blog.info/ |
決め方のコツ
- ブログ名と同じにすると覚えてもらえやすい
- 検索キーワード(例:blog)で「URL含有キーワード」効果あり
- 単語はハイフンで区切る(例:tua-blog)
- 見やすさや入力のしやすさを考えて、ハイフンは多くても1つに
- 無理にキーワードを入れてつまらないネーミングにしない
次にURLの末尾を決めます。
| ブログ名 | つあブログ |
| ドメイン名 | https://tua-blog.info/ |
URLの末尾は、「com」「net」「jp」「info」など、無料のものもあります。自由に好みで選びます。迷ったら「com」が無難です。
❸希望するドメインが空いているかチェック
希望するドメインがすでに誰かに使われている場合、取得できません。
誰かに使われていないかを、ドメイン販売サイトでまずは取得せず確認のみしてみましょう。
下のロリポップと同じ会社が運営しているムームードメインで確認してみましょう。
step
1ドメイン名を検索してみる
ムームードメインへ行き、希望するドメイン名を入力して検索します。
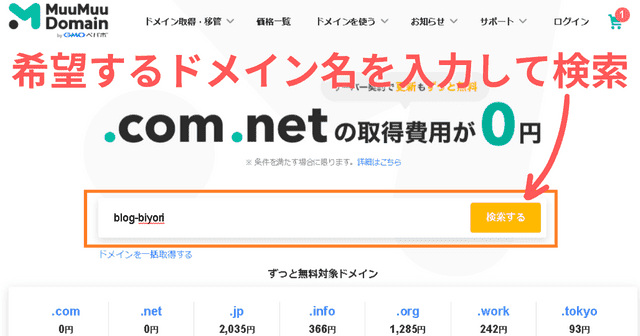
step
2取得されてないかチェック
「取得できません」と出たものは、すでに誰かに取得されています。
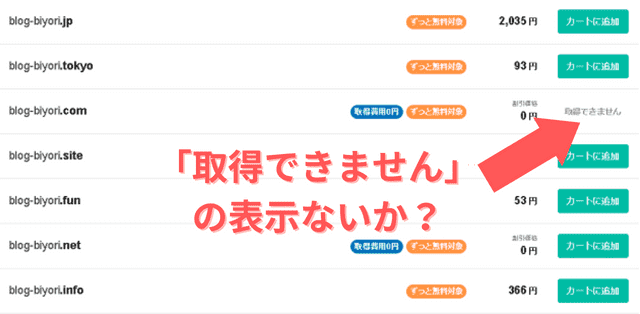
取得は後でロリポップの申込でします。ここでは確認のみです。
step
3空いてない場合はやり直し
どれか1つでも「取得できません」があれば、同じようなサイトがすでに存在しているかもしれません。
例:取りたいのは、blog-biyori.jp だけど、
blog-biyori.com が誰かに使われている
気になるならURLを入力して、実際にどんなサイトで使われているかチェックしてもいいです。
ただ、オリジナルでなくなったり、パクった感じになったりするので、あきらめてまたブログ名から考え直しましょう。

希望するドメイン名が誰かに使われている場合、最初のブログ名から考え直しましょう。
step
4最終チェック
ブログ名とドメイン名が決まったら、準備は終わりです!
注意:後で変更できません
決める前に、これだけはきちんと確認:
- 綴りは間違っていないか?
- 短くパッとみて覚えやすいか?
- ブログ名と同じか?
- 入力しやすいか?
❹ロリポップのプランを選ぶ
ここで紹介する方法で必ず費用のかかるものは、レンタルサーバーのみです。
上で述べたドメインですが、本来は1年ごとに更新手数料がかかります。
でも、初めてロリポップを使う人で次の条件を満たせば、何と2つのドメインだけ永年無料になります!
- ハイスピード、エンタープライズのいずれかのプランでのご契約
- 12ヵ月以上の契約期間でのご契約
- 12ヵ月以上の自動更新の設定
つまり、ブログ2つまでの運営ならドメインの更新料(通常、毎年1,700~3,000円ほど)が契約中ずっと0円です。
※詳しくは、ロリポップのドメインずっと無料を参照。
ちなみに自動更新の設定は、後から解除することもできます。
ロリポップの月額費用がこちら:
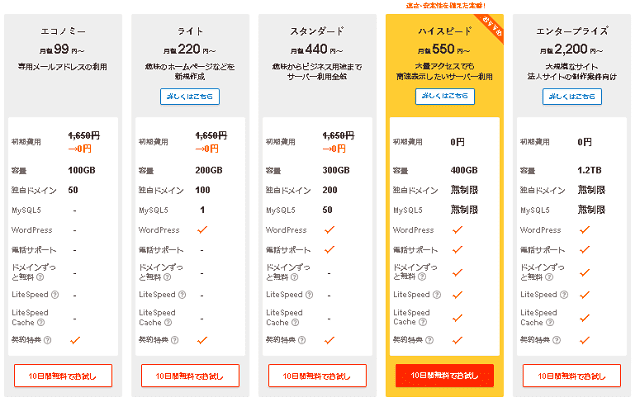
ドメインが永年無料になるハイスピードがおすすめです。

初期費用は現在、0円です。
下の表のように、契約期間が長いほど月額が安くなります。
ハイスピードのプラン料金表:
| 期間 | 支払額 | ひと月当たり |
| 12ヶ月 | 9,900円 | 825円 |
| 24ヶ月 | 18,480 円 | 770円 |
| 36ヶ月 | 19,800 円 | 550円 |
収益化を目指して長くやる予定なら、月額料金が安くなる36ヶ月のプランがおすすめです。
あと必要なのはワードプレスのテーマ(サイトデザインのテンプレートみたいなもの)です。
有料・無料のテーマがありますが、ロリポップはワードプレスをインストールする際に、コクーンという無料テーマを自動で入れてくれます。

なのでとりあえずコクーンで試してみて、後で変えてもいいです。
お得なキャンペーン
❺実際の申込とWordPressのインストール
さっそく実際にロリポップでワードプレスを始めてみましょう(作業時間:約30分)!
- ドメイン
- レンタルサーバー
この2つの申し込みを行います。
ムームードメイン側でやること
ムームードメインへ行き、アカウントを作ります。
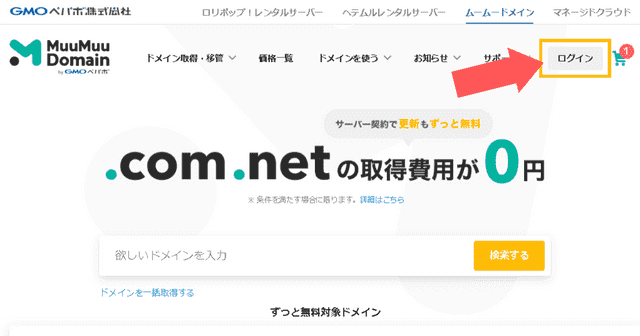
右上のログインをクリックします。
それから画面に従って
- 新規ユーザー登録
- SMS認証による本人確認
を行います。
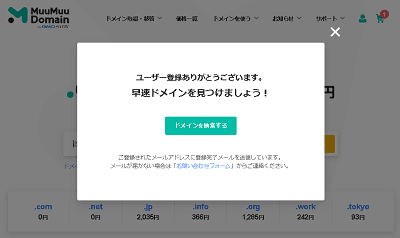
アカウント名とパスワードはメモしておきましょう。
次にログインしてお客様情報を登録します。
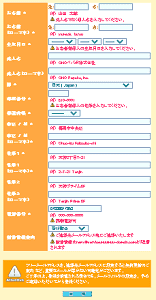
これで登録完了です。
ロリポップ側でやること
ロリポップ!へ行き、アカウント作成からWordPressのインストールまで一気にやってしまいます。
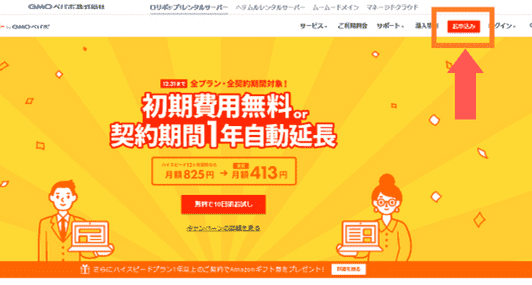
右上のお申込みボタンから行います。
step
1プランを選ぶ
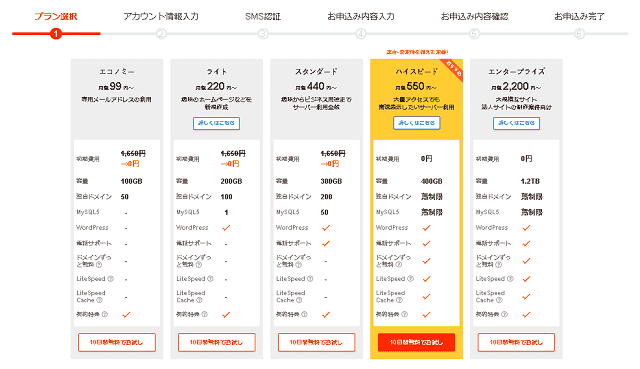
ハイスピードがおすすめです。
step
2アカウント情報を入力
下の3か所の入力をします。
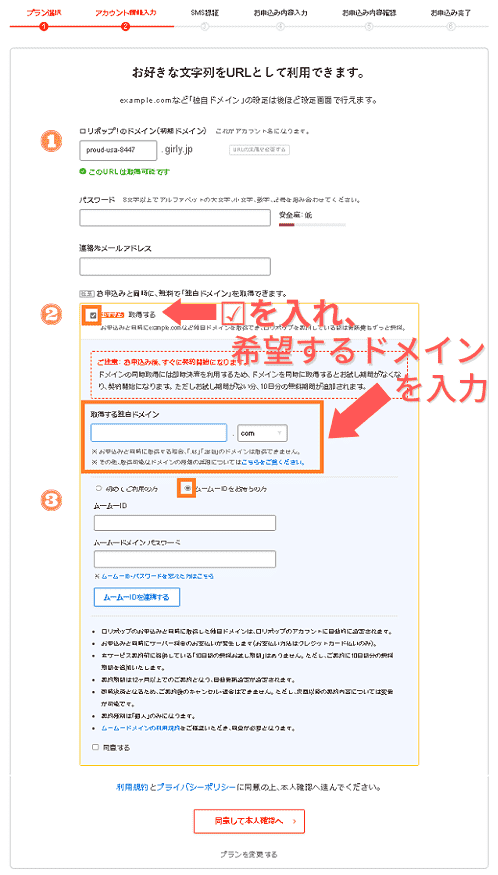
❶1つ無料でもらえるドメインです。これでサイトは作りませんがロリポップのアカウント名になります。
❷必ず「取得」にチェック(しないとドメインが永年無料にならない)
❸先ほど作ったムームーIDとパスワードで連携します。
❶のドメイン(アカウント名)とパスワードはメモしておきましょう。
次にSNS認証で本人確認をします。
step
3お申し込み内容を入力
認証後、お申し込み内容で以下を入力します。
- WordPressを使うサイトのタイトル(上で考えたもの)
- WordPressのユーザー名
- WordPressの管理画面にログインする際のパスワード
画面下部で下の2箇所にチェックを入れます。
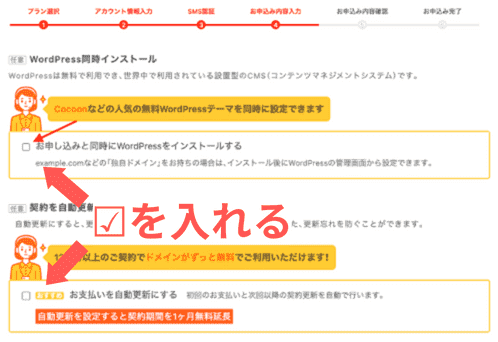
- WordPressをインストールする
- お支払いを自動延長にする
テーマはCocoonがおすすめです。
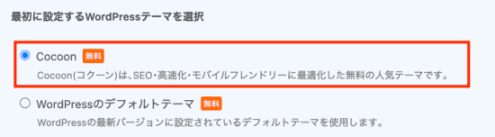
step
4申し込み内容の確認
最後にお申込み内容の確認をします。
ドメイン永年無料の条件を最終チェック:
- ハイスピード、エンタープライズのいずれかのプラン
- 12ヵ月以上の契約期間
- 12ヵ月以上の自動更新の設定
確定後、ユーザー専用ページへログインします。
step
5インストールされたWordPressを確認する
WardPressのインストールが完了していれば下の画面が表示されます。
少し待つかもしれません。
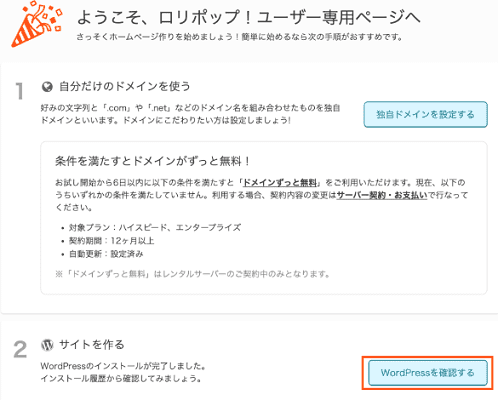
「WordPressを確認する」を押すとWordPressの管理者URLが表示されます。
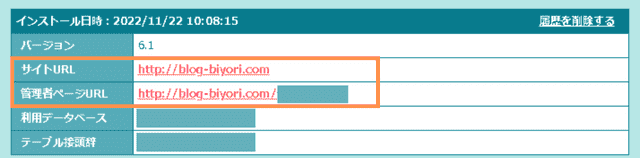
URLをクリックして下のログイン画面が出ればめでたし。
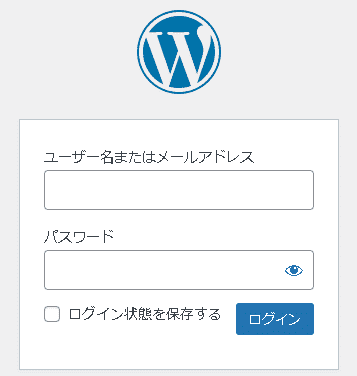

これで管理画面からブログ作成が始められます。
管理画面ログインURLはブックマークしてすぐ開けるようにしておきましょう。